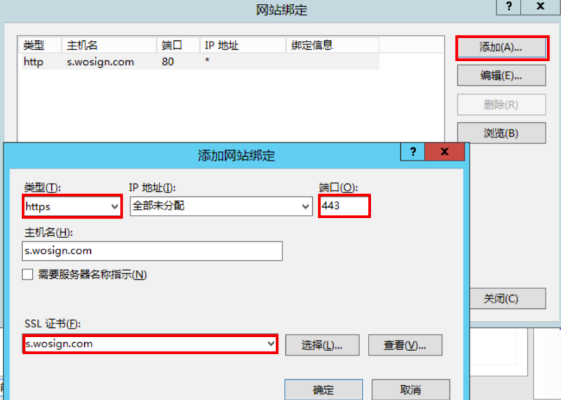首先下载证书
一、nginx下安装证书方法:
打开 Nginx 安装目录下 conf 目录中的 nginx.conf 文件,找到
# HTTPS server
# #server {
# listen 443;
# server_name localhost;
# ssl on;
# ssl_certificate cert.pem;
# ssl_certificate_key cert.key;
# ssl_session_timeout 5m;
# ssl_protocols SSLv2 SSLv3 TLSv1;
# ssl_ciphers ALL:!ADH:!EXPORT56:RC4+RSA:+HIGH:+MEDIUM:+LOW:+SSLv2:+EXP;
# ssl_prefer_server_ciphers on;
# location / {
#
#
#}
#}将其修改为 ( 在 nginx 安装目录下创建 sslkey 目录,将 for Nginx 里面的两个证书文件拷贝到 sslkey 目录下 ) :
server {
listen 443; server_name localhost;
ssl on;
root html;
index index.html index.htm;
ssl_certificate 磁盘目录/订单号.pem;
ssl_certificate_key 磁盘目录/订单号.key;
ssl_session_timeout 5m;
ssl_protocols TLSv1 TLSv1.1 TLSv1.2;
ssl_ciphers AESGCM:ALL:!DH:!EXPORT:!RC4:+HIGH:!MEDIUM:!LOW:!aNULL:!eNULL;
ssl_prefer_server_ciphers on;
location / {
root html;
index index.html index.htm;
}
}保存退出。
重启 Nginx。通过 https 方式访问您的站点,测试站点证书的安装配置。
二、apache
打开 apache 安装目录下 conf 目录中的 httpd.conf 文件,找到
#LoadModule ssl_module modules/mod_ssl.so (如果找不到请确认是否编译过 openssl 插件) #Include conf/extra/httpd_ssl.conf
打开 apache 安装目录下 conf/extra 目录中的 httpd-ssl.conf 文件 ( 注释:yum 安装配置目录:conf.d/ssl.confubuntu/apache2 安装目录:conf/sites-enabled/*.conf ), 在配置文件中查找以下配置语句:
·添加 SSL 协议支持语句,关闭不安全的协议和加密套件 SSLProtocol all -SSLv2 -SSLv3 ·修改加密套件如下 SSLCipherSuite AESGCM:ALL:!DH:!EXPORT:!RC4:+HIGH:!MEDIUM:!LOW:!aNULL:!eNULL; ·将服务器证书公钥配置到该路径下(在 conf 目录下创建 ssl 目录,将 for Apache 里面的三 个证书文件拷贝到 ssl 目录下) SSLCertificateFile conf/ssl/public.pem (证书公钥) ·将服务器证书私钥配置到该路径下 SSLCertificateKeyFile conf/ssl/订单号.key (证书私钥) ·将服务器证书链配置到该路径下 SSLCertificateChainFile conf/ssl/chain.pem (证书链)删除行首的“#”号注释符
保存退出。
重启 Apache。重启方式:进入 Apache 安装目录下的 bin 目录,运行如下命令 ./apachectl -k stop./apachectl -k start
三、tomcat
Tomcat支持JKS格式证书,从Tomcat7开始也支持PFX格式证书,两种证书格式任选其一。
文件说明:
1. 证书文件213975986750343.pem,包含两段内容,请不要删除任何一段内容。
2. 如果是证书系统创建的CSR,还包含:证书私钥文件213975986750343.key、PFX格式证书文件213975986750343.pfx、PFX格式证书密码文件pfx-password.txt。
1、证书格式转换
在Tomcat的安装目录下创建cert目录,并且将下载的全部文件拷贝到cert目录中。如果申请证书时是自己创建的CSR文件,附件中只包含213975986750343.pem文件,还需要将私钥文件拷贝到cert目录,命名为213975986750343.key;如果是系统创建的CSR,请直接到第2步。
到cert目录下执行如下命令完成PFX格式转换命令,此处要设置PFX证书密码,请牢记:
openssl pkcs12 -export -out 213975986750343.pfx -inkey 213975986750343.key -in 213975986750343.pem
2、PFX证书安装
找到安装Tomcat目录下该文件server.xml,一般默认路径都是在 conf 文件夹中。找到 <Connection port="8443" 标签,增加如下属性:
keystoreFile="cert/213975986750343.pfx" keystoreType="PKCS12" #此处的证书密码,请参考附件中的密码文件或在第1步中设置的密码 keystorePass="证书密码"
完整的配置如下,其中port属性根据实际情况修改:
<Connector port="8443" protocol="HTTP/1.1" SSLEnabled="true" scheme="https" secure="true" keystoreFile="cert/213975986750343.pfx" keystoreType="PKCS12" keystorePass="证书密码" clientAuth="false" ciphers="TLS_ECDHE_RSA_WITH_AES_128_GCM_SHA256" SSLProtocol="TLSv1+TLSv1.1+TLSv1.2" SSLCipherSuite="ECDHE-RSA-AES128-GCM-SHA256:ECDHE:ECDH:AES:HIGH:!NULL:!aNULL:!MD5:!ADH:!RC4"/>
3、JKS证书安装
( 1 ) 使用java jdk将PFX格式证书转换为JKS格式证书(windows环境注意在%JAVA_HOME%/jdk/bin目录下执行)
keytool -importkeystore -srckeystore 213975986750343.pfx -destkeystore your-name.jks -srcstoretype PKCS12 -deststoretype JKS
回车后输入JKS证书密码和PFX证书密码,强烈推荐将JKS密码与PFX证书密码相同,否则可能会导致Tomcat启动失败。
( 2 ) 找到安装 Tomcat 目录下该文件Server.xml,一般默认路径都是在 conf 文件夹中。找到 <Connection port="8443" 标签,增加如下属性:
keystoreFile="cert/your-name.jks" keystorePass="证书密码"
完整的配置如下,其中port属性根据实际情况修改:
<Connector port="8443" protocol="HTTP/1.1" SSLEnabled="true" scheme="https" secure="true" keystoreFile="cert/your-name.jks" keystorePass="证书密码" clientAuth="false" ciphers="TLS_ECDHE_RSA_WITH_AES_128_GCM_SHA256" SSLProtocol="TLSv1+TLSv1.1+TLSv1.2" SSLCipherSuite="ECDHE-RSA-AES128-GCM-SHA256:ECDHE:ECDH:AES:HIGH:!NULL:!aNULL:!MD5:!ADH:!RC4"/>
( 注意:不要直接拷贝所有配置,只需添加 keystoreFile,keystorePass等参数即可,其它参数请根据自己的实际情况修改 )
4、 重启 Tomcat。
四、IIS6
IIS 6 支持PFX格式证书,下载包中包含pfx格式证书,证书密码是文件名(订单号)。以沃通证书为例:
( 1 ) 证书导入
? 开始 -〉运行 -〉MMC;
? 启动控制台程序,选择菜单“文件"中的"添加/删除管理单元”-> “添加”,从“可用的独立管理单元”列表中选择“证书”-> 选择“计算机帐户”;
? 在控制台的左侧显示证书树形列表,选择“个人”->“证书”,右键单击,选择“所有任务"-〉"导入”, 根据"证书导入向导”的提示,导入PFX文件 (此过程当中有一步非常重要: “根据证书内容自动选择存储区”)。
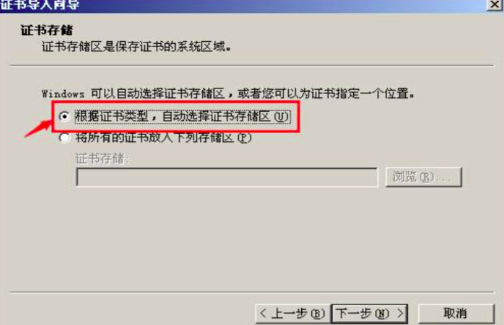
? 安装过程当中需要输入密码为您当时设置的密码。导入成功后,可以看到如图所示的证书信息。
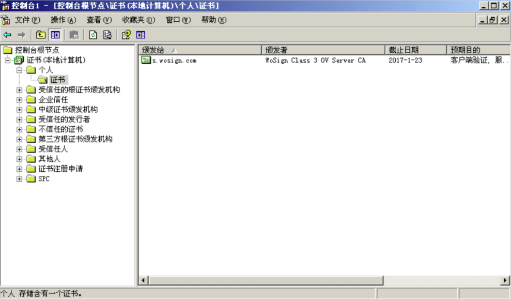
( 2 ) 分配服务器证书,如图所示流程。
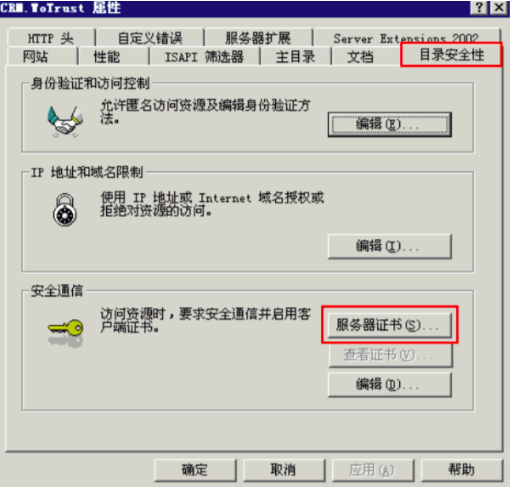
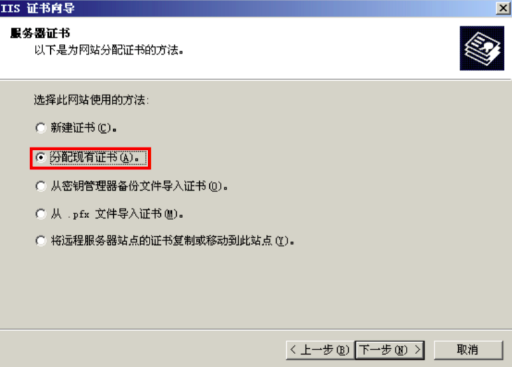
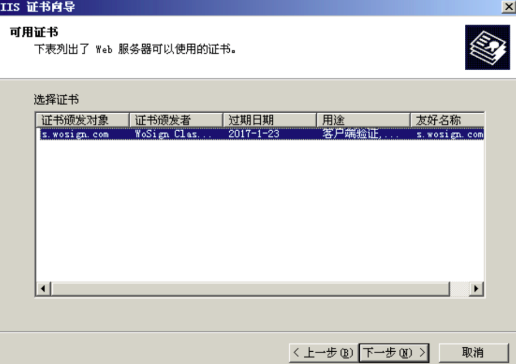
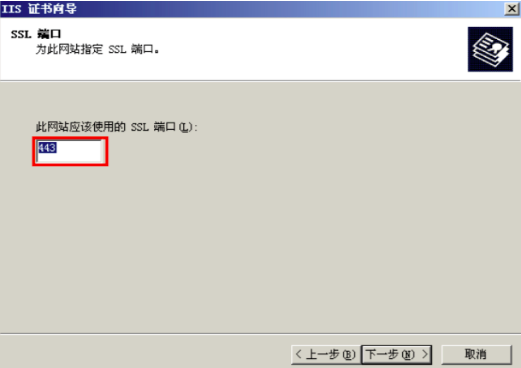
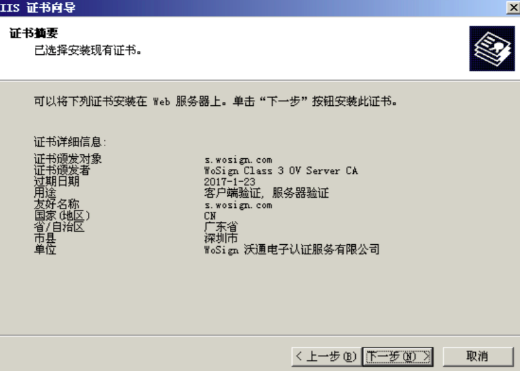
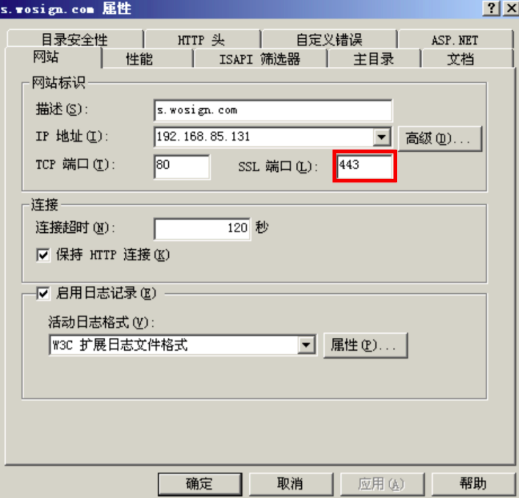
五、IIS8
IIS 8 支持PFX格式证书,下载包中包含pfx格式证书,证书密码是文件名(订单号)。以沃通证书为例:
( 1 ) 证书导入
? 开始 -〉运行 -〉MMC;
? 启动控制台程序,选择菜单“文件"中的"添加/删除管理单元”-> “添加”,从“可用的独立管理单元”列表中选择“证书”-> 选择“计算机帐户”;
? 在控制台的左侧显示证书树形列表,选择“个人”->“证书”,右键单击,选择“所有任务"-〉"导入”, 根据"证书导入向导”的提示,导入PFX文件 (此过程当中有一步非常重要: “根据证书内容自动选择存储区”)。安装过程当中需要输入密码为您当时设置的密码。导入成功后,可以看到如图所示的证书信息。
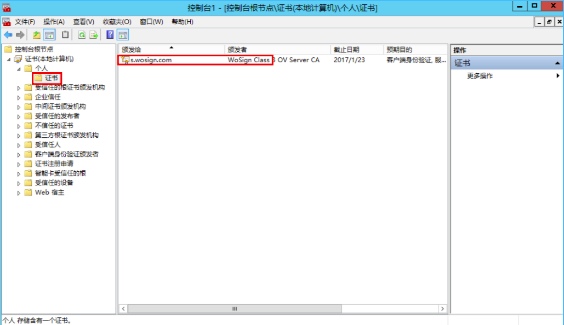
( 2 ) 分配服务器证书
? 打开 IIS8.0 管理器面板,找到待部署证书的站点,点击“绑定”,如图。
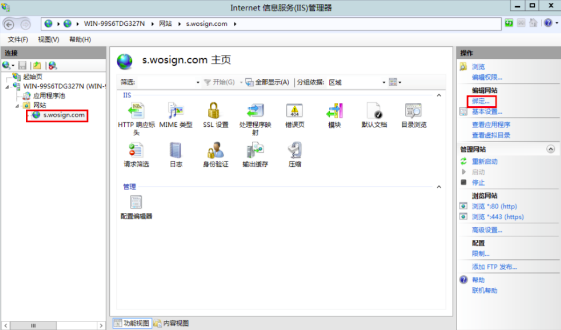
? 设置参数
选择“绑定”->“添加”->“类型选择 https” ->“端口 443” ->“ssl 证书【导入的证书名称】” ->“确定”,SSL 缺省端口为 443 端口(请不要随便修改。 如果您使用其他端口如:8443, 则访问时必须输入:https://www.domain.com:8443)。如图